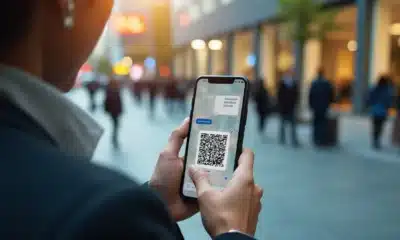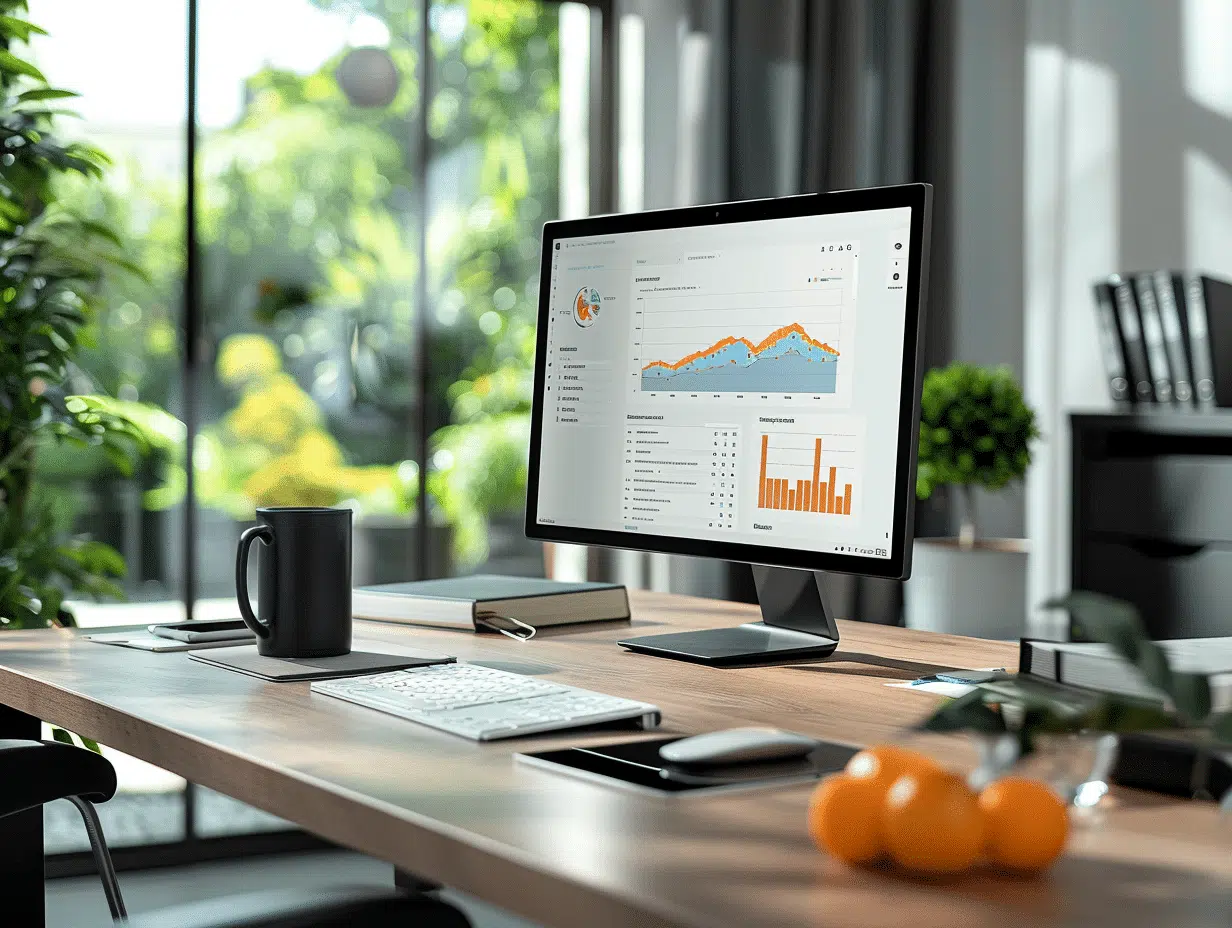
Création d’une présentation PowerPoint en format PDF : étapes et astuces
Créer une présentation PowerPoint en format PDF est une compétence essentielle pour de nombreux professionnels et étudiants. D’abord, concevoir des diapositives bien structurées et visuellement attrayantes est primordial. Choisir une palette de couleurs harmonieuse et utiliser des polices lisibles peuvent grandement améliorer l’efficacité de la communication.
Vous devez convertir le fichier PowerPoint en PDF pour une diffusion plus large et une compatibilité accrue. Pour ce faire, il suffit de sélectionner l’option ‘Exporter’ ou ‘Enregistrer sous’ dans PowerPoint, puis de choisir le format PDF. Cette étape garantit que la mise en page et les éléments graphiques restent intacts, quel que soit l’appareil utilisé pour la visualisation.
Lire également : Inconvénients identité numérique : comment les gérer efficacement ?
Plan de l'article
Préparer sa présentation PowerPoint pour l’export en PDF
PowerPoint, développé par Microsoft, est un logiciel incontournable de la suite Office. Avant de convertir une présentation en PDF, veillez à ce que chaque diapositive soit bien structurée et claire. Utilisez les outils fournis par PowerPoint pour insérer des images, graphiques et zones de texte de manière harmonieuse.
Conseils pour optimiser vos diapositives
- Choisissez une palette de couleurs cohérente pour l’ensemble de votre présentation.
- Utilisez des polices lisibles et évitez les polices fantaisistes.
- Assurez-vous que chaque diapositive a un titre clair et que le contenu est bien organisé.
Préparation pour la conversion
Avant l’exportation, effectuez une dernière vérification de votre présentation. Assurez-vous que toutes les animations et transitions fonctionnent correctement. Bien que ces effets ne soient pas reproduits dans le PDF, ils peuvent affecter la mise en page de vos diapositives.
Lire également : Apprendre l'informatique quantique : méthodes et ressources pour débutants
Pour convertir votre présentation PowerPoint en PDF :
- Ouvrez votre fichier PowerPoint.
- Cliquez sur l’onglet Fichier dans la barre de menu.
- Sélectionnez Exporter ou Enregistrer sous.
- Choisissez le format PDF.
Le format PDF est particulièrement utile car il préserve la mise en forme et les éléments visuels sur n’importe quelle plateforme de visualisation. Vous pouvez ainsi être sûr que votre présentation sera affichée correctement, quel que soit l’appareil ou le logiciel utilisé par votre audience.
Les étapes pour convertir une présentation PowerPoint en format PDF
Pour transformer votre présentation PowerPoint en un fichier PDF, suivez ces étapes simples mais majeures. D’abord, ouvrez votre document dans PowerPoint. Cliquez sur l’onglet Fichier dans la barre de menu. Sélectionnez Exporter ou Enregistrer sous, puis choisissez le format PDF. Ce processus préserve la mise en page et les éléments visuels de vos diapositives, assurant une compatibilité maximale sur toutes les plateformes.
Utilisation de logiciels tiers
Pour ceux qui recherchent des fonctionnalités avancées ou des alternatives, plusieurs logiciels tiers peuvent convertir vos présentations PowerPoint en PDF. Parmi eux :
- PDFelement : ce logiciel offre des fonctionnalités avancées pour manipuler et convertir des documents PDF.
- UPDF : idéal pour projeter des fichiers PDF sous forme de diaporamas.
- Nitro Pro : propose une multitude d’outils pour la conversion et la manipulation des fichiers PDF.
- doPDF : un outil gratuit qui permet de créer des PDF à partir de n’importe quel document imprimable.
- SmallPDF et Online2PDF : services en ligne pratiques pour convertir directement depuis un navigateur.
Options en ligne
Pour ceux qui préfèrent les solutions sans installation de logiciels, des services en ligne comme Zamzar PPT to PDF Converter et Free Online PPTX Converter sont aussi disponibles. Ces plateformes permettent une conversion rapide et facile de vos fichiers PowerPoint en PDF, directement depuis votre navigateur.
Choisissez l’outil qui correspond le mieux à vos besoins spécifiques. Que ce soit pour des raisons de facilité d’utilisation, de fonctionnalités avancées ou de compatibilité, une multitude d’options s’offrent à vous pour réussir votre conversion de PowerPoint en PDF.
Astuces pour optimiser et personnaliser un PDF issu de PowerPoint
Pour améliorer et personnaliser vos fichiers PDF issus de PowerPoint, utilisez des outils comme PDFelement et UPDF. Ces logiciels offrent des fonctionnalités avancées telles que l’ajout de filigranes, de commentaires et la modification des éléments graphiques. En utilisant la technologie OCR (Reconnaissance Optique de Caractères), vous pouvez aussi convertir des données scannées en éléments éditables, rendant vos documents PDF plus interactifs et flexibles.
Compatibilité et accessibilité
PDFelement et UPDF sont compatibles avec plusieurs systèmes d’exploitation : Windows, Mac, iOS et Android. Cette compatibilité multiplateforme permet de travailler sur vos documents PDF depuis différents appareils, assurant ainsi une continuité et une flexibilité dans votre flux de travail.
Optimisation des images et des graphiques
Pour optimiser les images et les graphiques dans vos PDF, veillez à ajuster la résolution et la compression des images avant la conversion. Utilisez des outils intégrés comme ceux de Nitro Pro ou Acrobat Reader pour redimensionner et compresser les images sans perdre en qualité. Vous pouvez aussi utiliser des services en ligne comme SmallPDF pour cette tâche.
Personnalisation des éléments de texte
Pour personnaliser les éléments de texte, utilisez les fonctionnalités d’édition intégrées dans PDFelement et UPDF. Ajoutez des zones de texte, modifiez les polices et les styles, et insérez des liens hypertextes pour rendre votre PDF interactif. Ces outils permettent aussi de fusionner plusieurs fichiers PDF, facilitant ainsi la gestion et l’organisation de vos documents.
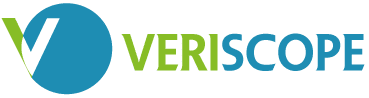
-
Modeil y a 1 mois
Prévisions pour l’hiver 2024-2024 : tendances et anticipations météorologiques
-
Actuil y a 7 mois
QR code KakaoTalk : comment l’utiliser
-
Autoil y a 5 mois
Regarder la F1 sur RTBF : les méthodes simples et efficaces
-
Loisirsil y a 6 mois
Climat aux Canaries en mars : prévisions et conditions météorologiques